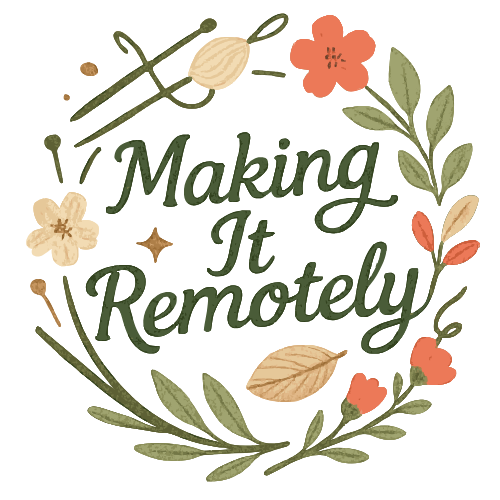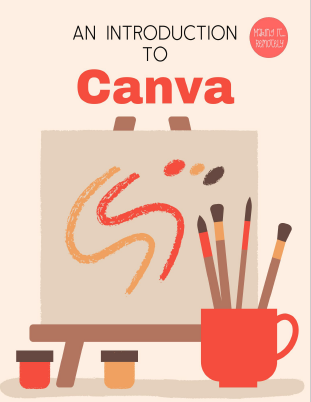I found this Canva graphic design feature totally by accident, and once I started using it, I quickly became hooked. So I'm sharing with you because it will truly increase your productivity when it comes to creating images, for your blogging and social media activities.
This page may contain affiliate links. This means that I will receive a small commission if you make a purchase using these links. Using these links has no impact on you or your purchase at all.
The feature I'm talking about is called Canva ‘Quick Create’. And it took me five minutes to create a collection of images that would have taken me at least 30 - 45 minutes or maybe even an hour to create otherwise.
Get a Free Canva Pro Trial
for 75 Days vs. 30 Days!
And Get a Free Canva Quick Start Guide!
This feature enables you to batch create your blogging and social media content – with just a few clicks. It can be found under ‘Social Media’. Click under ‘Quick Create’.
You can create an Instagram post or story, a Facebook post, Facebook cover, Twitter post, Pinterest pin, Email header or a LinkedIn Post and more. You can create one, or create in all formats at once!
Once they are created in batch, you can further edit them to make them unique. But the heavy lifting has been done and you're able to quickly get your messages out to your audience.
I will walk you through using it in this simple tutorial.
How to Create an Image Collection
Though not required, the first step is to prepare the elements ahead of time. At a minimum, have a good idea of what you want to create before you begin.
Write out any text, choose photos and any other elements you might want to add to your collections. That will save even more time
Quick Create Works in 9 Easy Steps
Step 1
Choose social media from the home screen top menu. Then you'll see the quick create icon. Select it.
Step 2
Choose which size graphic/s you want to create. You can do one, two, or even all of the options if you want.
Step 3
Once you’ve selected your options – hit ‘Continue’.
Step 4
Add your text to each of the two text boxes on the left hand side.
Note there is not much space here to add text – so either be super brief with your text, or put what you can in, and add a bit more later once it’s created. (Clearly being brief is not my strong suit…)
Step 5
Choose your template: simple, modern, elegant, geometric etc. As in all good branding, you probably want to pick the same style and use it consistently continually.
In other words don’t do elegant today, geometric tomorrow, modern the next…Pick a style that suits you and use it primarily!
Step 7
Choose your ‘Style. This would be colors and fonts at this point. You might choose several and see what looks best. Canva Pro* users will have their brand kits available.
For branding purposes, it's important to keep your fonts and styles consistent.
Stick to the same two or three colors and same two or three fonts across all your designs.
Step 8
Finally you’ll hit ‘Finish’ on your Quick Create graphics.
Step 9
Choose to download or save your designs.
When you save them, they automatically go into their own folder with the name of your design.
You can edit that folder’s name and the actual graphics at a later date so that’s handy.
Use This Feature to Put Productivity on Steroids
Have you ever been caught with no content to share with your social media fans? Are you typically scrambling to find something that goes with your blog posts, videos or podcast episodes? If so this feature could be a life saver.
The reason this feature has been a game changer for me is that it allows me to batch create my images. So I will never be left scrambling for what to say or an image that matches my content.
One of the methods I use to boost my blogging productivity is to take one day to write out my content. I use a planner and my event list to write out what I want to talk about for each week.
Once I know what I'm going to write, I batch produce my posts for the month.
I continue this process with my videos, podcast episodes and other content used to promote your business. My videos, and podcast episodes usually stay on the same topic as my posts, but I still need images to promote them on social media.
How This Feature Can Help You
Download a copy of our blog planner to plan out your posts for the month.
Once you have outlined what you'll be writing about for the month you can batch create your posts.
Next, use this feature to create "themed collections" to include in each post, as well as the social media content you'll use to promote your content.
When you're ready to publish, you will be more than ready to give your audience well thought out content that will help them reach their goals.